Step by Step Guide to Importing
Models Made in Maya to UDK
1: In Maya select & group the models you want to put
into UDK.
2: In Maya select file > export selection.
3: When in the export selection menu go to the bottom of
the menu and select FBXexport from the files of type drop down menu and then
name your file.
4: Whilst still in the export selection look to the
right of the menu for a drop down menu named Geometry and check the box which
says smooth mesh.
NOTE: If you don’t have FBXexport or smoothing group
options available then you need to activate them by going onto Maya > window
> settings preferences > plug in manager > allocate the 2 boxes, 1 for
FBX and the other for smoothing group > check them and apply. Now re do this
stage and ensure these options are available.
5: Press the Export Selection button and ensure it’s saved somewhere you
remember (preferably in your Maya project folder).
NOTE: you might encounter an error/warning box when you
export, you can just close this.
6: Now you need to open UDK. You can do this either by
using an allocated shortcut or by using the search programmes option > all
programmes > game engines > Unreal Development Kit > open UDK EDITOR
(Do not chose game, ensure you select editor).
7: This will then bring up the Content Browser where you
want to select the New Map option.
8: UDK will then
want to know at what time of day you want your scene to be, Lothar informed us
that models look best set at either afternoon lighting or morning lighting
(this is hard for me because my game needs to be dark but this is a bridge I
will cross at another time).
9: As you can see this now brings up the main UDK
interface with your lighting preference set. You can now close the other
windows as we need to set up our project fully.
10: All models ready for export to UDK are located in
the Content Browser. To bring up the Content Browser menu you need to press the
button next to the small binoculars at the top of the UDK interface > once
pressed go to the bottom left of the Content Browser screen and select UDK Game
Folder (drop it down) > then select the Content folder > click new (with
the content drop down highlighted) > this creates your very own “package”
which will contain all your assets for this scene.
11: once you have created your new package you will need
to name it and the model. Name the package > name the model where is simply
says “name” > leave all other options alone > press ok.
12: You will likely have an animation window pop up,
just ignore it and close it.
13: Now we want to actually import our model into this
package from our FBX file we created in Maya earlier. Firstly we need to make
sure our package is there. Go back to the content Browser window > select
packages > make sure yours pops up in the drop down menu’s on the bottom
left.
14: As you can see, mines called UDK_Test and it’s there
at the bottom of the Content Browser. To import my model into it I had to
select the package > hit the import button at the bottom of the Content
Browser.
15: This will bring up the file import window which is
where you need to locate your FBX file created in Maya > press open.
16: This will bring up the import screen. Ensure you
have the right package selected for import and that the name of your file is
correct too > then press ok.
17: You might get a pop up window saying that your FBX
file is incompatible, you can ignore this and close it.
18: Select your FBX file containing your model and hit the
import button. Your model should now
appear under your package in the UDK content browser. To put it into the UDK
interface you need to select your package > locate the static mesh icon
within your package on the content browser screen > middle mouse click and
drag it into the UDK interface.
A problem we were all finding was that despite having
our Maya dimensions set correctly our models would be tiny when we put them
into UDK. I had to use the UDK scale tool to make my model bigger so I could
actually see it. Either way my model worked and didn’t appear broken. I still
need to texture it so when I do I can write up the UDK texture section of the
guide but for now I must continue working on the model so that it’s totally
ready. At least I can rest assured that its interactive ;D


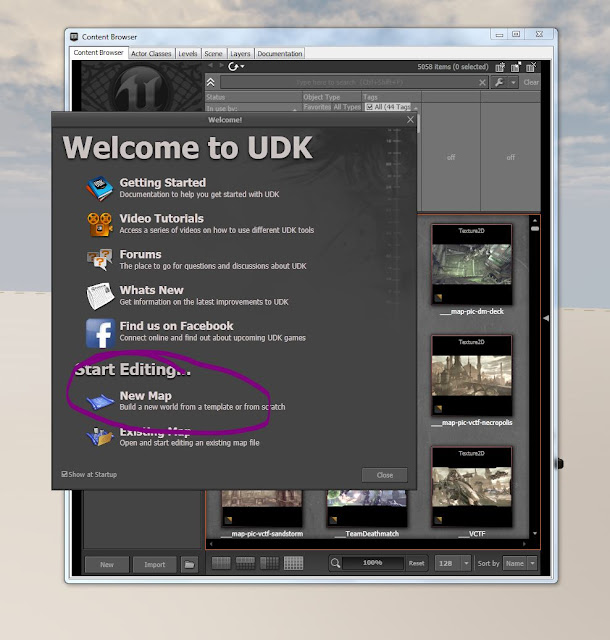









No comments:
Post a Comment